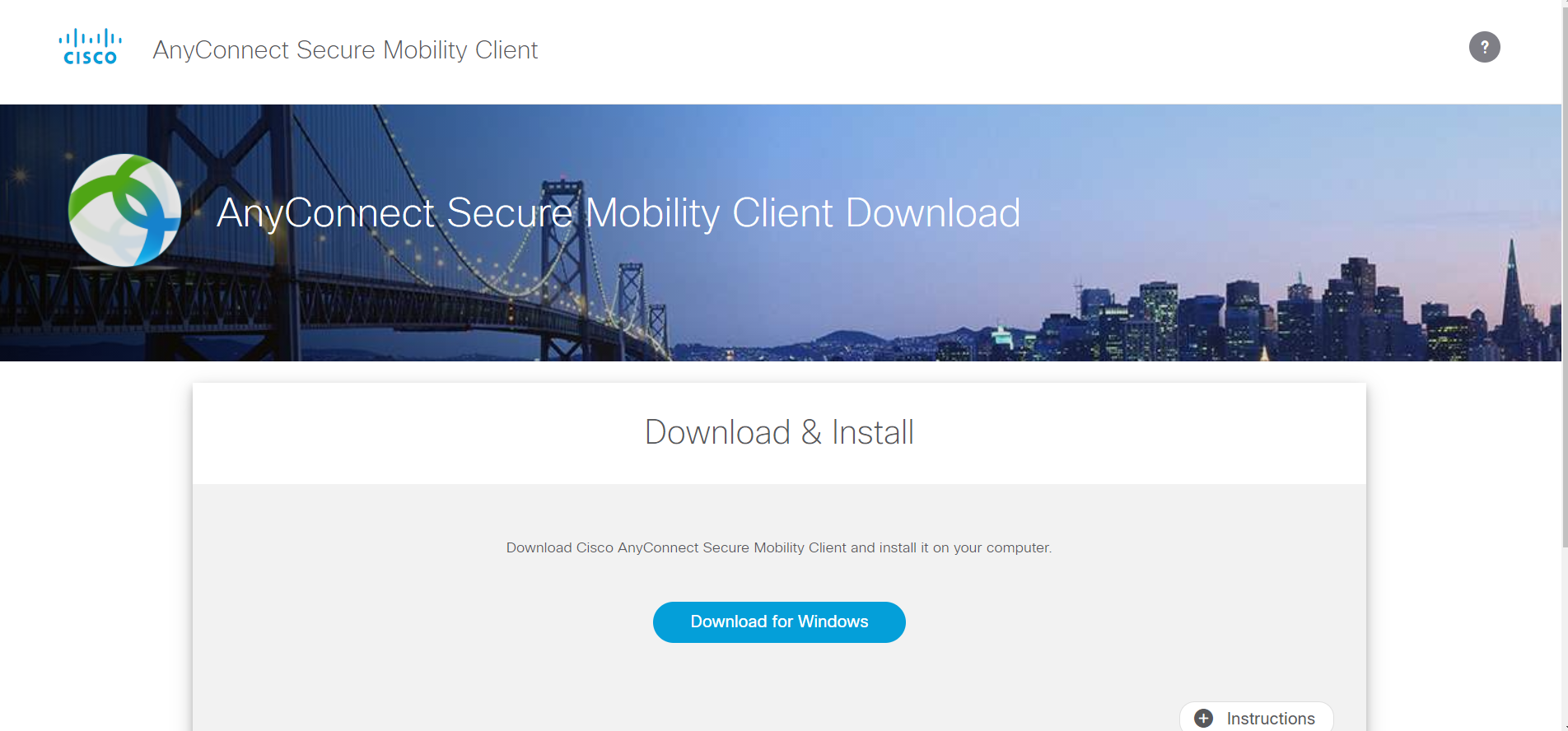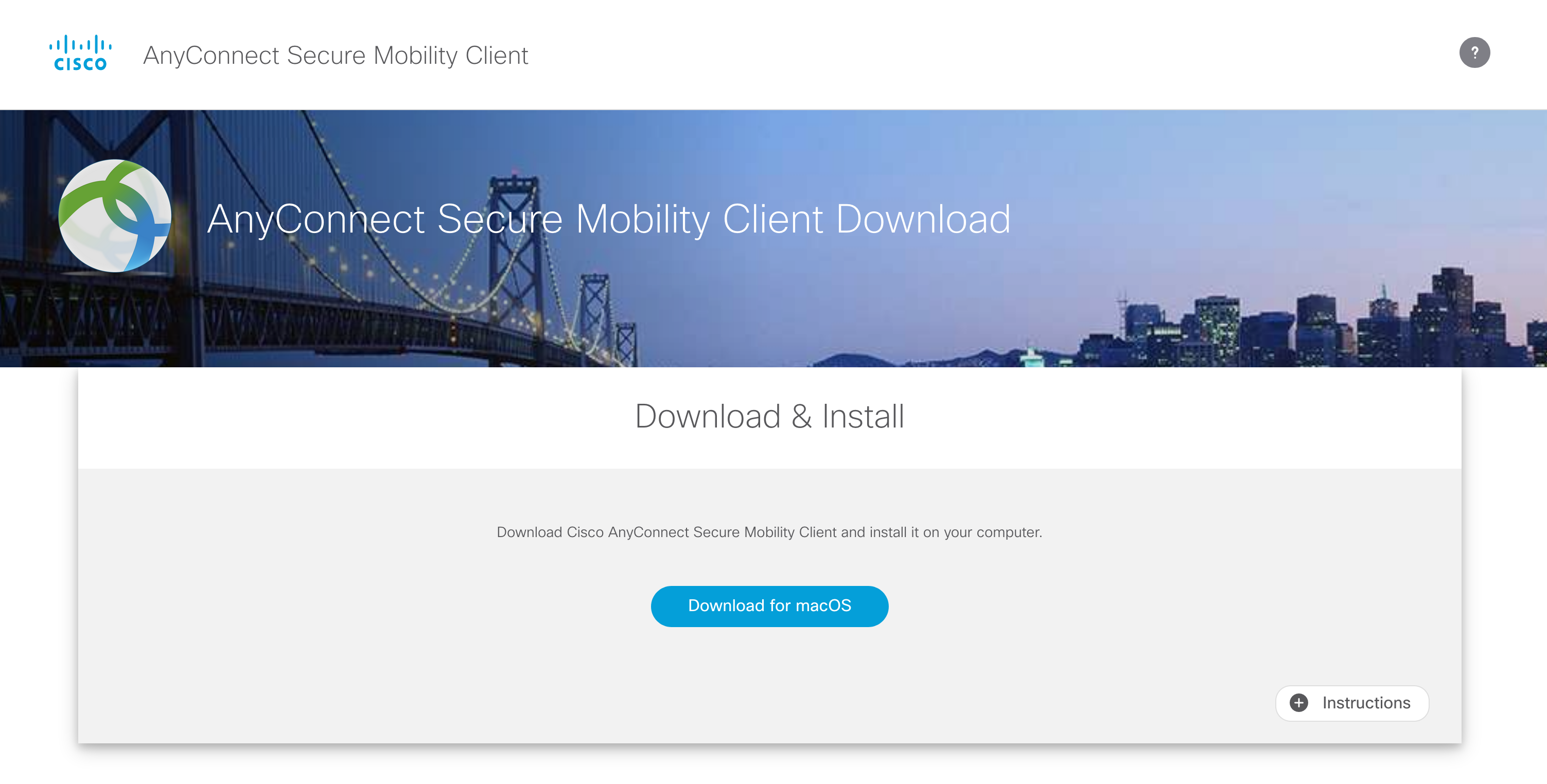How to Install the Cisco AnyConnect Client
Published Date:
Description
These are instructions on how to install the Cisco AnyConnect client for Windows and Apple/Mac computers.
You will need to have accepted the VPN Agreement by following this how-to guide to request access and connect to the CampusVPN: How to Request Access and Connect to CampusVPN
Solution
Download and Install the Cisco AnyConnect Client
Related Articles
Contact Support
If you could not resolve your issue using the provided solution, please contact the Service Desk.