How to Set Up Watermark Faculty Success (Formerly Digital Measures) to Share Data with Faculty Web Pages
Published Date:
Description
This article gives information on setting Watermark Faculty Success portfolio data items to show on Faculty Web Pages.
Faculty members must have a Watermark Faculty Success account to use this feature. New full-time faculty are automatically set up with an account. Adjuncts and others need to request an account through the UVU Service Center Portal.
Solution
Faculty Landing Pages
These pages rely on Watermark Faculty Success (formerly Digital Measures) Activities information to display basic contact information.
Portfolio Review and Setup
Faculty have the option to share only basic contact information such as name, email, phone, etc., and the brief biography in their portfolio (if one has been entered). Additional items found under the sections highlighted in the picture below can be shared on a faculty’s web page. These are common items from a faculty member’s CV.
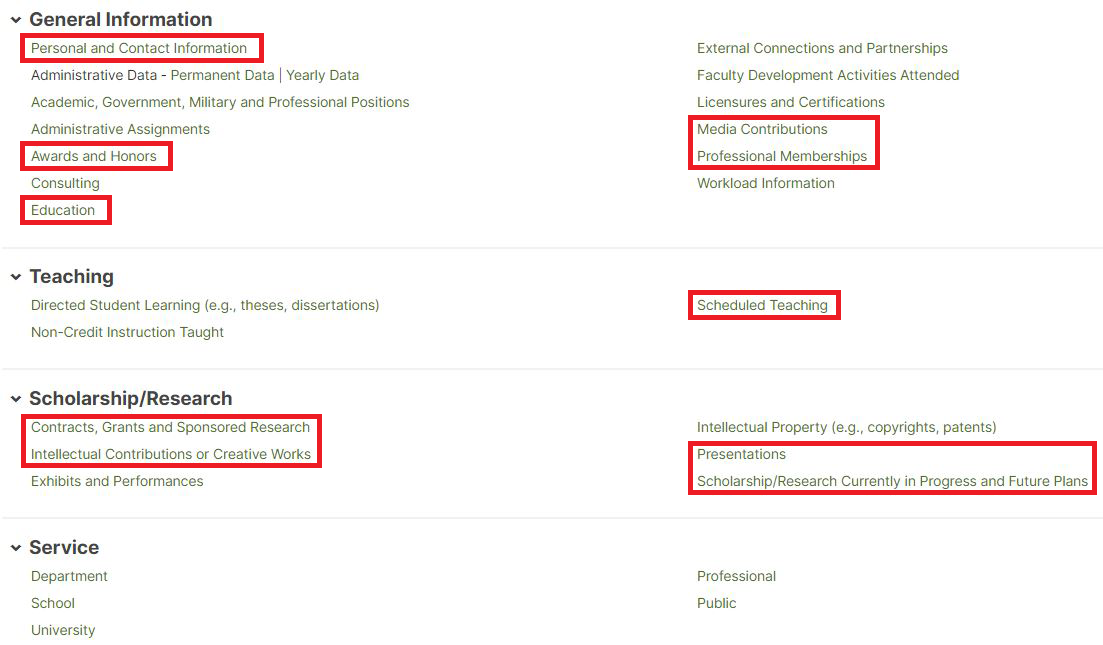
When the faculty member clicks into these sections, there is an option to display each item on their web page using the “Allow Sharing” toggle. Due to the development needed, these fields are all set to “Yes” by default.

If a faculty member does not want to share an item, they need to go into their portfolio and set the “Allow Sharing” toggle to “No” on that item. This setting can be changed at any time.
Data Not Shared
If a section and its items do not have the “Allow Sharing” toggle, none of its data will be available to display on the web page.
In addition, the Faculty Success portfolio is a separate module from the Faculty Success workflow module that is used for annual reviews and RTP workflows. They have different security structures. This means that any data submitted through the workflow module as part of the annual review or RTP forms cannot be shared on your landing page.
Related Articles
- How to Add a Profile Photo to Your Faculty Portfolio
- Importing CV Data into Watermark Faculty Success (Formerly Digital Measures)
- Department RTP Chair Workflow Information
- Faculty Annual Reviews
- How to Access Watermark Faculty Success (Formerly Digital Measures)
- How to Set Up Watermark Faculty Success (Formerly Digital Measures) to Share Data with Faculty Web Pages
Contact Support
If you could not resolve your issue using the provided solution, please contact the Service Desk.
