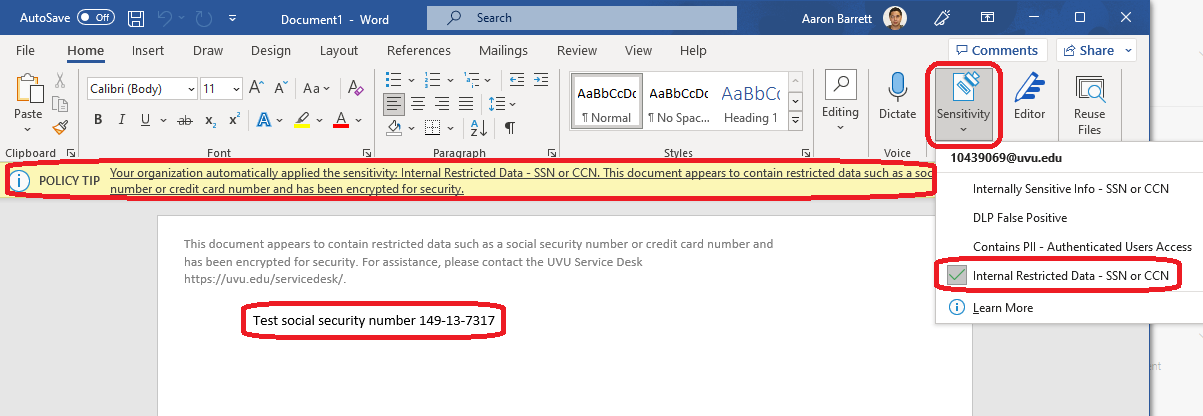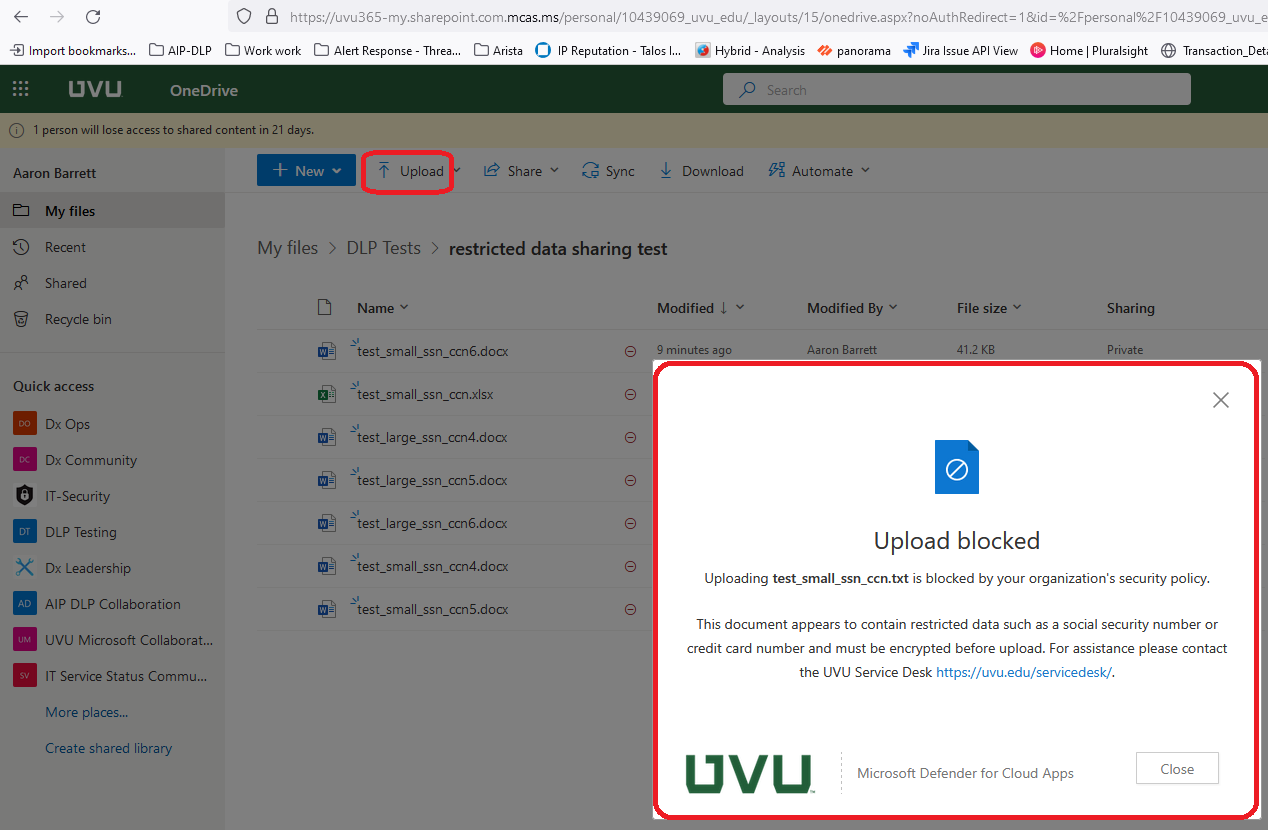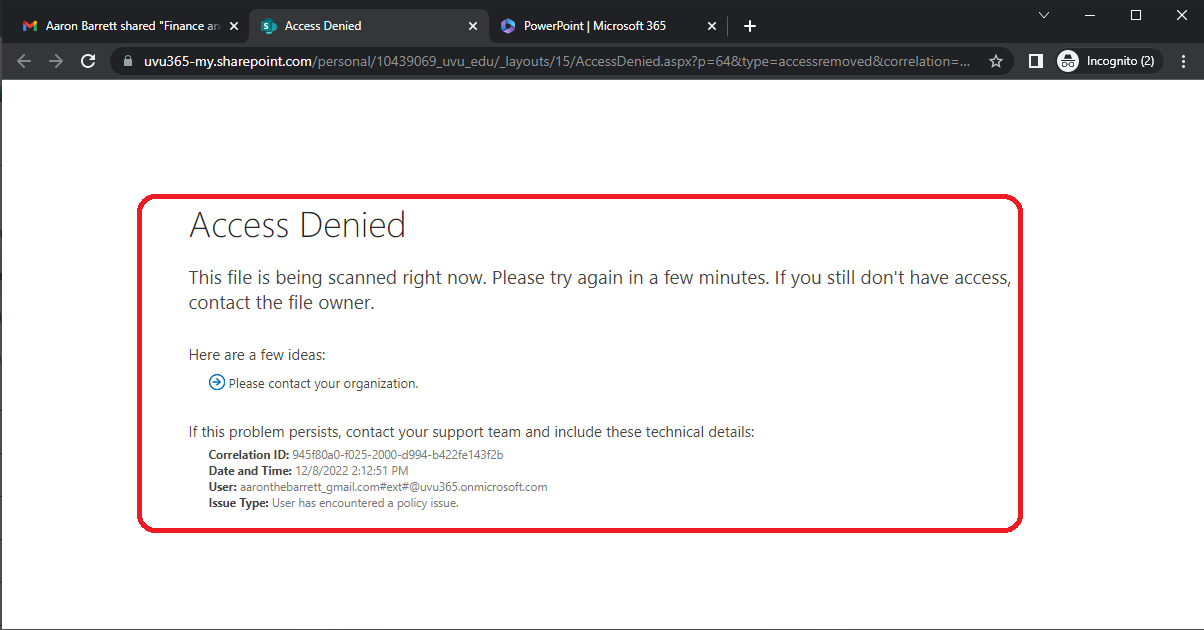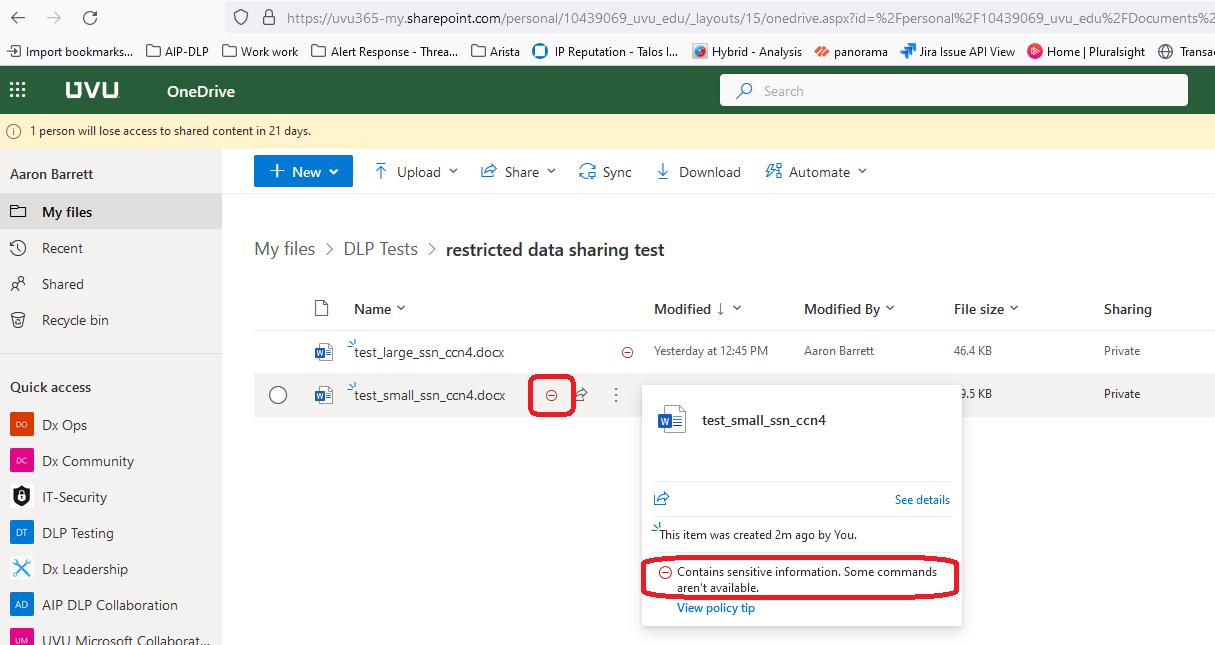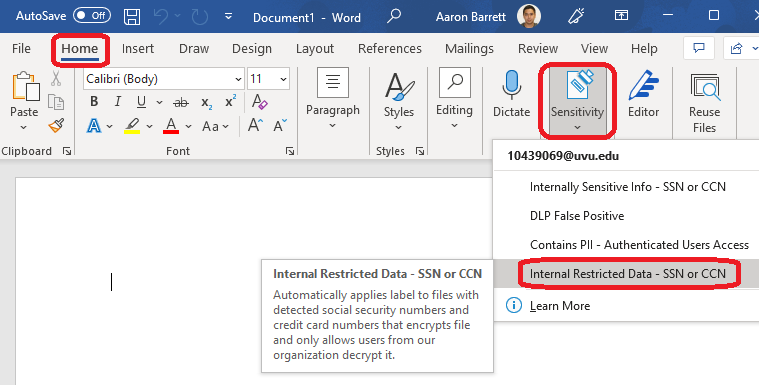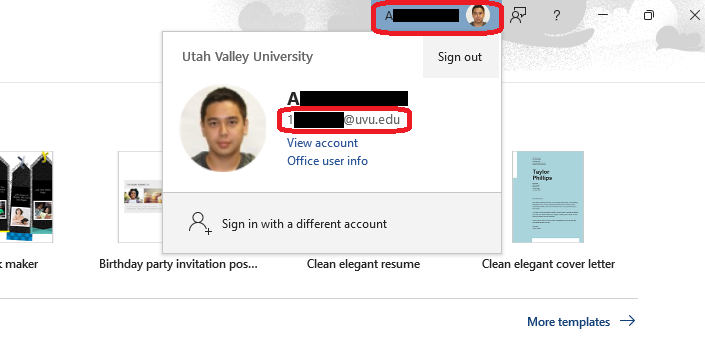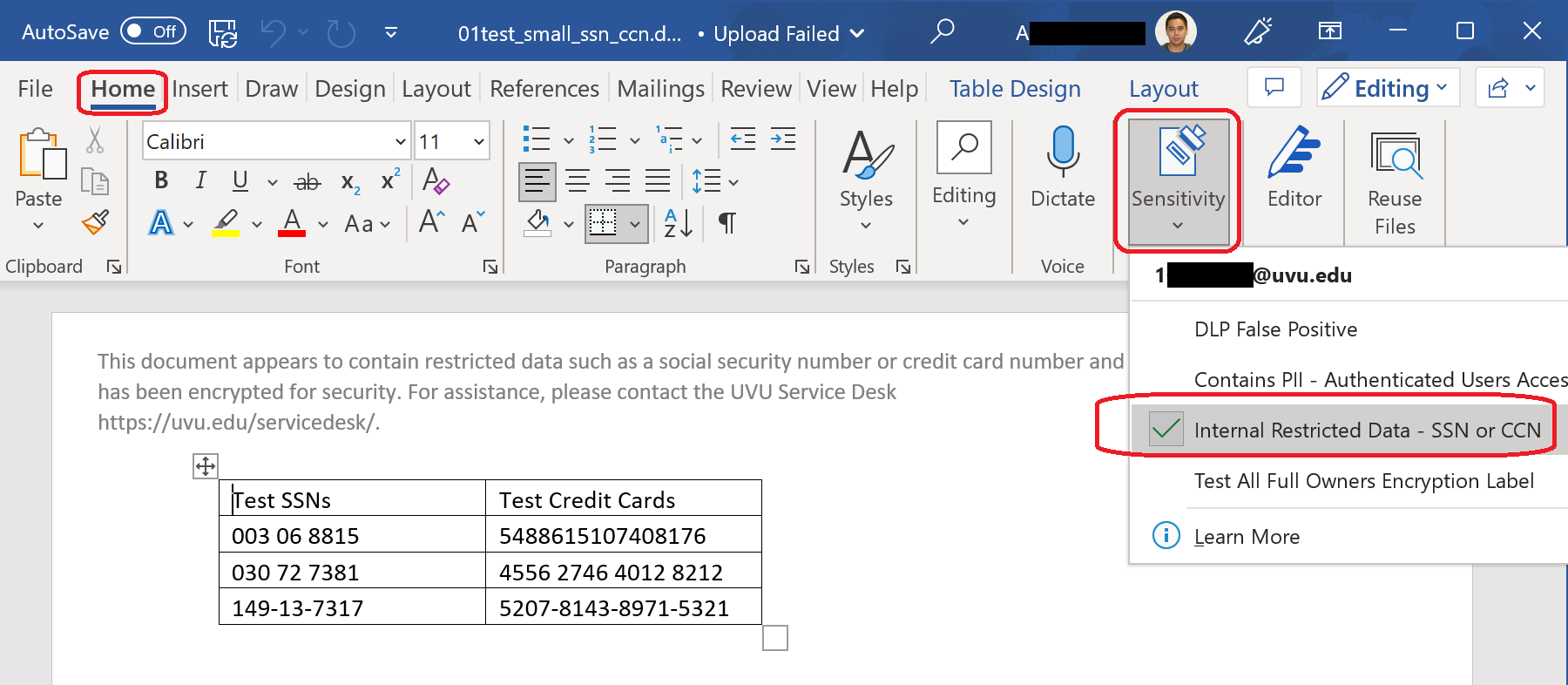How to Use General Office 365 Data Loss Prevention Features
Published Date:
Description
This article describes the Office 365 data loss prevention (DLP) features applying to all users at UVU and common actions users may need to take with them. These features will automatically encrypt files that are found to contain restricted data such as social security or credit card numbers using a label so that only UVU Microsoft accounts can access their content. It will also allow users to manually apply the same protections to other files. They will also prevent the upload of files containing unlabeled restricted data to OneDrive and Sharepoint or the download of restricted data files by non-approved external users.
Solution
Pop-up Message Examples and How to Address Them
When restricted data is detected as described above, you will generally receive a pop-up message based on the detected content. Below you will find examples and descriptions of what they mean and what actions may be taken to resolve the issue. Please note the pop-ups may appear slightly different because of all the different platforms and applications where the notification may be received.
Manually Apply or Remove Protections to an Office Document
Related Articles
Contact Support
If you need to report that a file has been incorrectly flagged as containing a social security or credit card number or if you believe a file should be getting automatically protected but isn’t, please contact the Service Desk.