How to Change or Reset Your Password
Published Date:
Description
This is the process for changing your password using the Microsoft Self-Service Password Reset (SSPR) process. This also changes your myUVU password.
This applies to all current and former students and current employees working in the UVU Microsoft 365 environment.
Solution
Change Password Using the Microsoft SSPR Tool
If you are logged into any Microsoft 365 (M365) application, you can click on your initials or picture in the upper right-hand corner and click the View Account link.
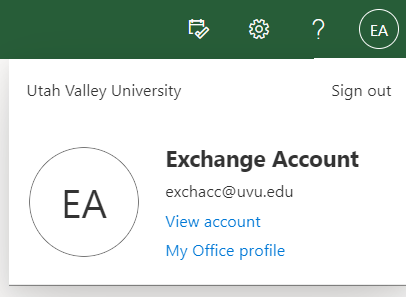
In the Overview tab, in the Password panel, select the CHANGE PASSWORD link.
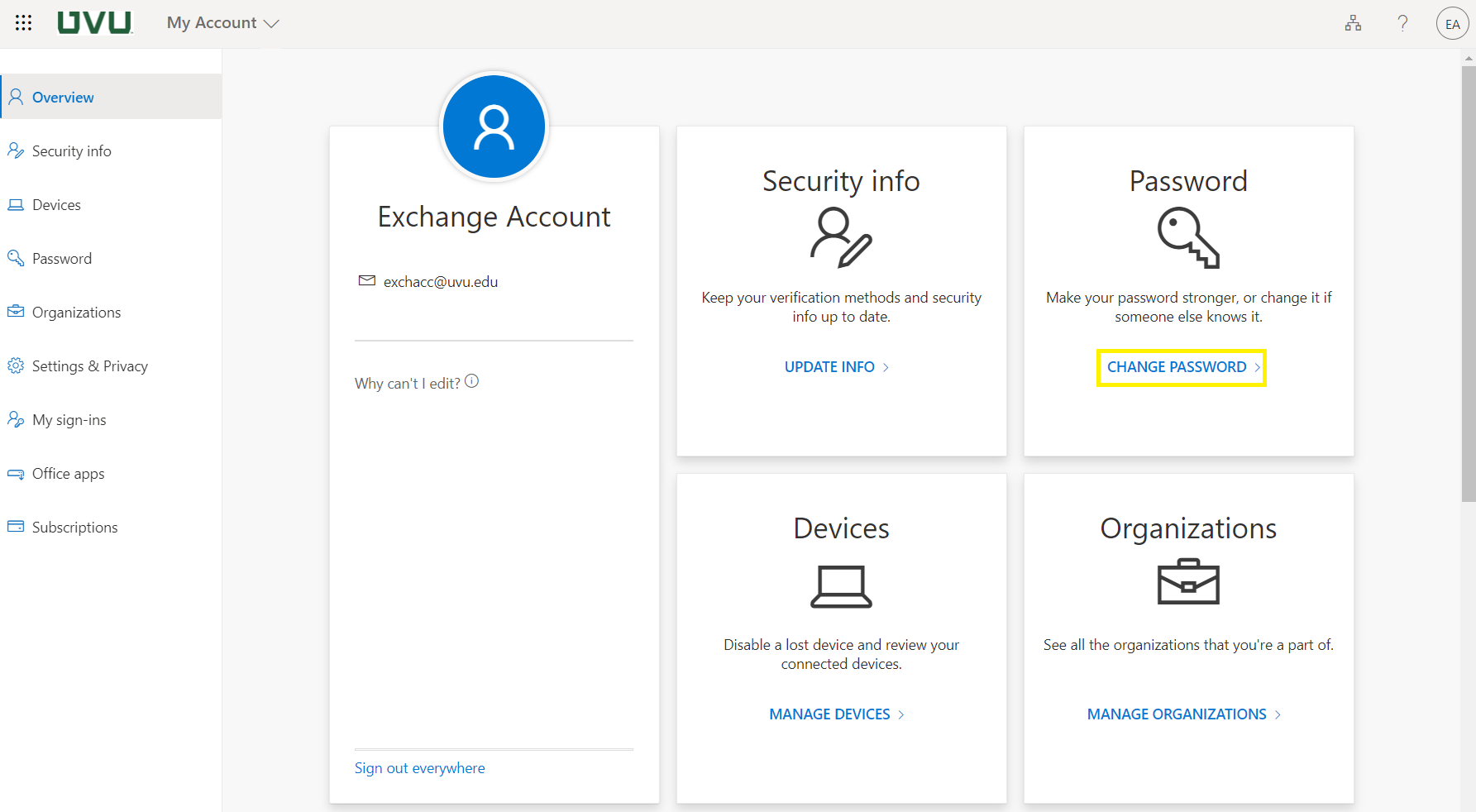
Then enter your old password followed by your new password in both the Create and Confirm new password fields. - (it will verify you typed the same password both times).
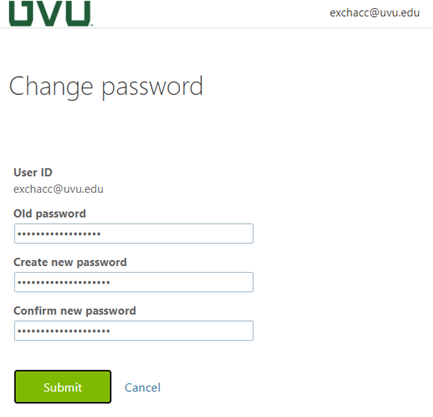
Your new password needs to have a minimum of 16 characters, with a combination including at least three out of the four following types of characters:
Capital letters (A-Z)
Lower case letters (a-z)
Numbers (0-9)
Special characters (i.e., !@#$%^)
Reset a Forgotten Microsoft Account Password
If you have forgotten your password, then on the login prompt asking for your password, you must click on the Forgot my password link.
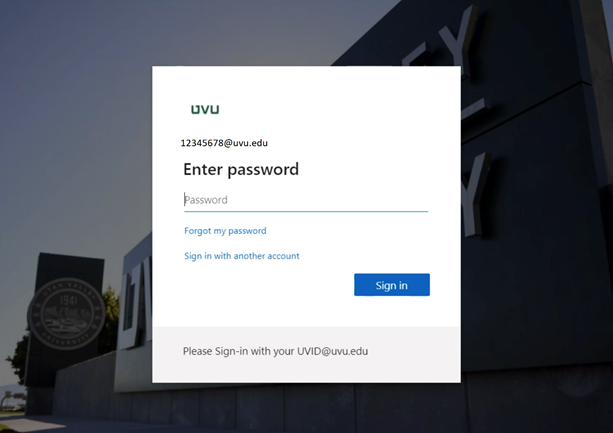
To change your password, enter your email or username and type the captcha characters to verify you are not a robot. Click the Next button.
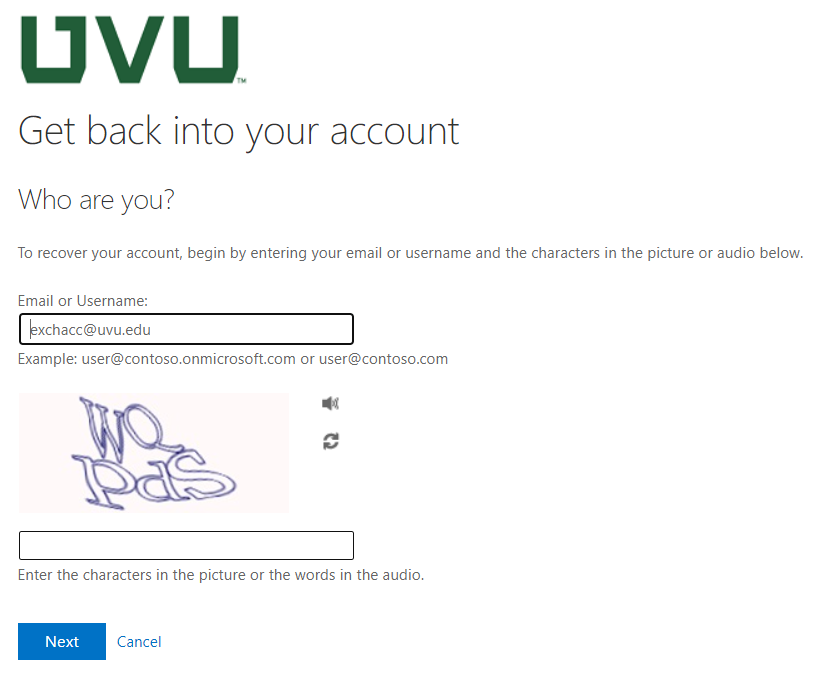
For verification step 1, the verification process uses your phone number and alternate email addresses from your Security Settings. You will use 2 Security Settings or verification options for the password reset process. You may use: email my alternate email, text my mobile phone, call my mobile phone, approve a notification on my authenticator app, or enter a code from my authenticator app, depending on what features you have previously set up.
If you have two personal email addresses, you can select each one separately and have a code sent to both email addresses. After adding each email within your Security Settings, they may be used for verification as two different security methods on your account.
If you use a phone number, you will be asked to enter your phone number that matches your Security Settings entry (it gives you the final 2-digits as a reminder of your phone number) and click the Text button. Then you will receive a 6-digit verification number to enter on the screen to complete the first verification step.
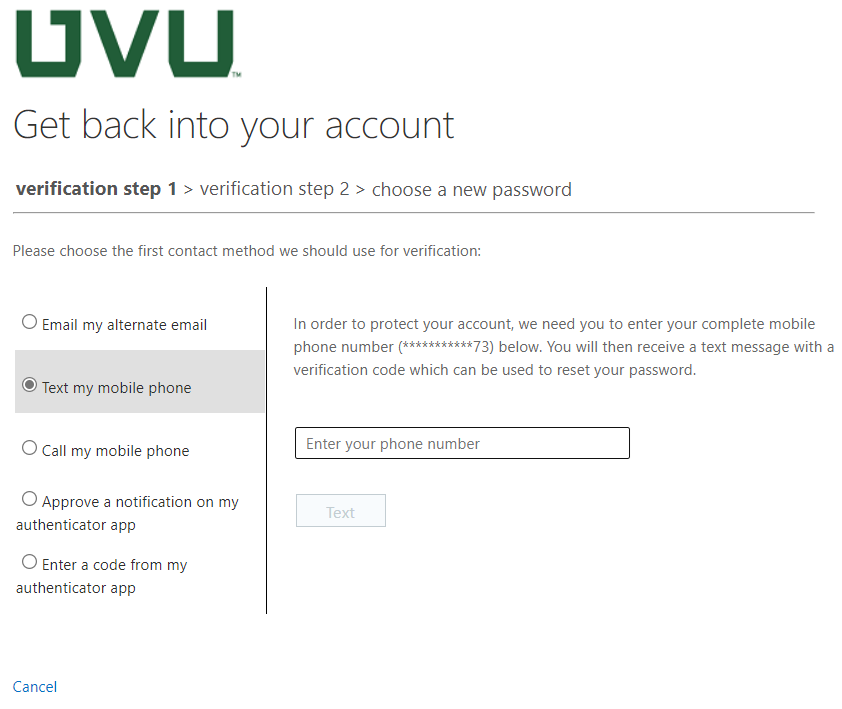
For verification step 2, this is what using an alternate email address looks like:
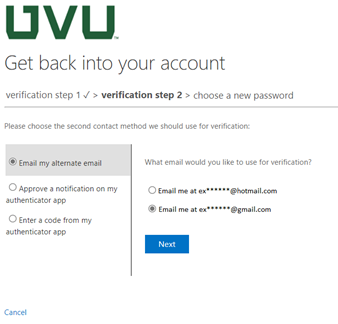
Select the address you want to use and click the Next button. You will then receive an email with a 6-digit verification number to enter. This will complete verification step 2.
At this point, you will be prompted to set your password, which you will have to type twice to make sure you enter it the same way both times. Your password is changed. Within a few minutes, it will be updated on myUVU and all UVU systems.
Related Articles
Contact Support
If you could not resolve your issue using the provided solution, please contact the Service Desk.
