Setting Up Your UVU Outlook Account
Published Date:
Description
How to set up your UVU Outlook account for new and current students.
New Students: Starting Fall semester 2021 students will receive a UVU Outlook email address in the form UVID@uvu.edu.
Existing Students: For existing students, Outlook addresses (in the form UVID@uvu.edu) has replaced the Gmail UVU email addresses (in the form UVID@my.uvu.edu).
You MUST have the following to follow this guide:
A phone capable of receiving calls or SMS messages.
A personal email address to receive an authentication message. This should be from your ISP, or an online service such as Yahoo, or Gmail but NOT your @uvu.edu email address.
A current UVID (UVID example, 12345678) and myUVU password.
Solution
Log Into Your Account Through Outlook On The Web
Browse to https://outlook.office.com.
Log in using your UVID@uvu.edu as your username (example, 12345678@uvu.edu).
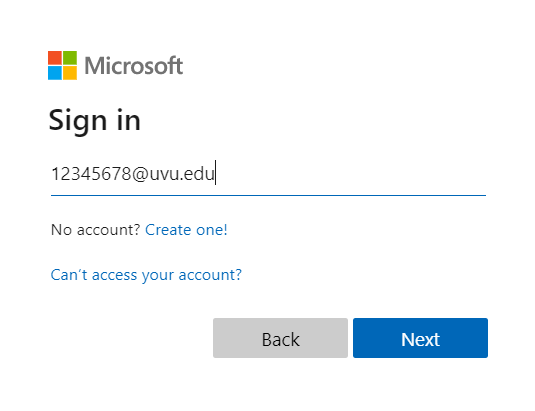
Enter your existing myUVU password.
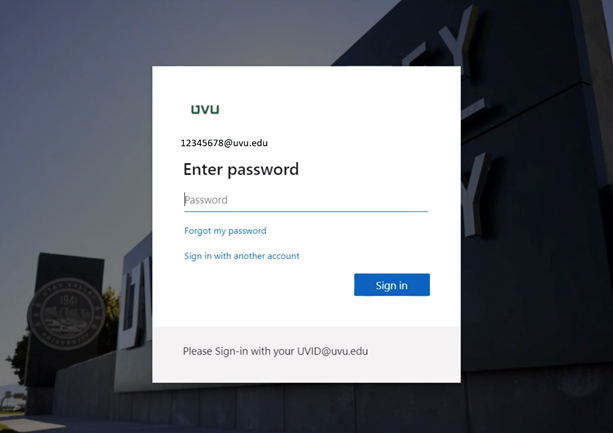
If your password is not strong enough or is found to be a compromised password (Microsoft checks the hash of the password, not the password itself), you will be prompted to update your password.
The new password needs to be between 16 and 256 characters. The password must contain characters from three (3) of the following categories:
Uppercase letters (A through Z)
Lowercase letters (a through z)
Base 10 digits (0 through 9)
Non-alphanumeric characters (special characters): (~!@#$%^&*_-+=`|\(){}[]:;"'<>,.?/) Currency symbols such as the Euro or British Pound aren't counted as special characters for this policy setting.
Any Unicode character that's categorized as an alphabetic character but isn't uppercase or lowercase. This group includes Unicode characters from Asian languages.
You will be prompted that more information is required to keep your account secure. Click Next to continue.
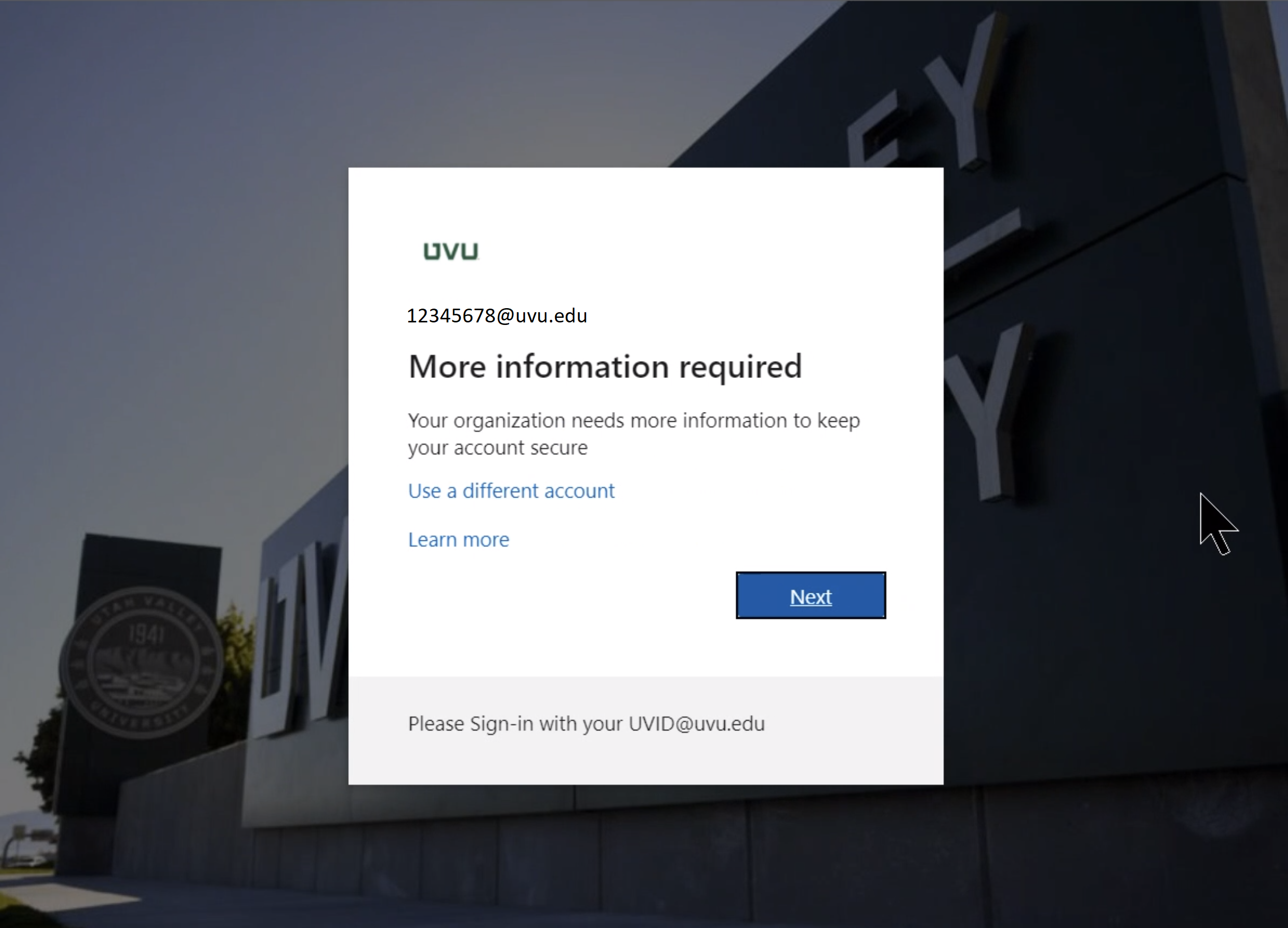
You will be shown the Add authentication method screen where you may select the authentication method (email or phone) you wish to add first.
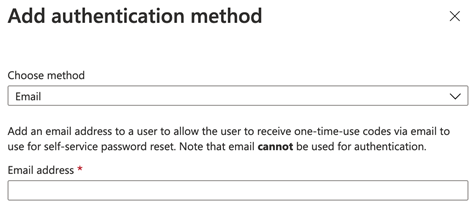
Set Up Email Authentication
From the Choose method drop-down menu select Email.
Enter your personal (non-UVU provided) email address. Then click the Next button.
A verification code will be sent to your email. Check your personal email inbox for the verification code.
Enter the verification code and click the Next button.
Set Up Phone Authentication
From the Choose method drop-down menu, select Phone.
Enter your phone number; your phone MUST be capable of receiving calls or SMS messages. Select the Text me a code or Call me option, then click the Next button.

A verification code will be sent to you via the chosen method.
Enter the verification code and click the Next button.
You will enter your new UVU Outlook mailbox with full access.
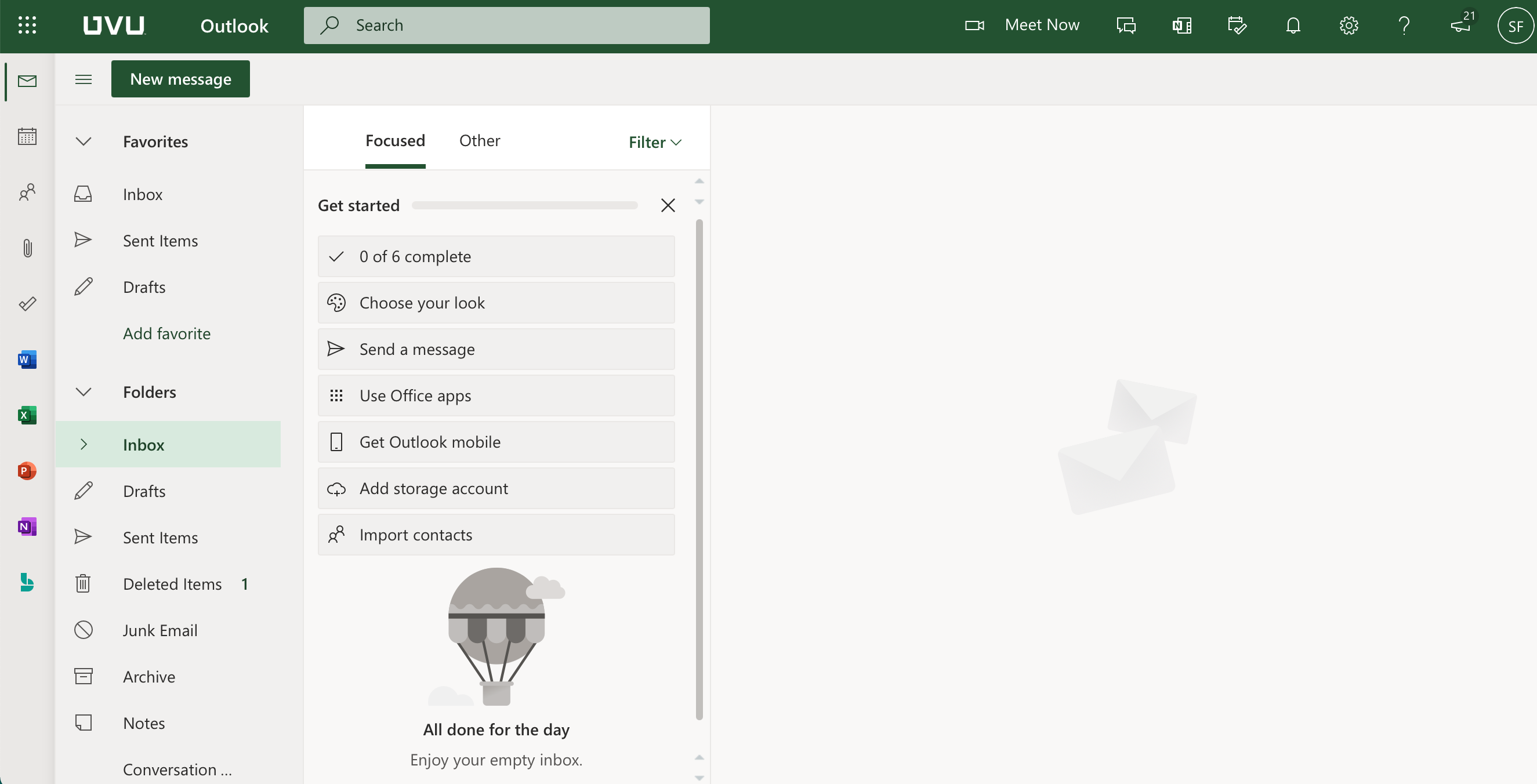
For more information, take the Microsoft 365 tour.
Related Articles
- How to Disable Auto-Generated Teams Meeting Links in Outlook
- How to Set Up the Microsoft Authenticator App
- How to Send an Outgoing (Internet) Message with Encryption
- How to Set Up an Auto-Reply Message in Outlook
- How to Cancel or Reschedule Outlook Meetings Organized by Someone Else
- How to Set Up Meeting Invites in Outlook
Contact Support
If you could not resolve your issue using the provided solution, please contact the Service Desk.
