How to Send an Outgoing (Internet) Message with Encryption
Published Date:
Description
This article explains the process to send encrypted messages outside of UVU. Messages with Social Security Numbers (SSN) or credit card numbers will be automatically encrypted.
This method only works for employees with an @uvu.edu mailbox.
Solution
Sending an Encrypted Email
In your email client (for example, Outlook):
Create an email to an external (non-uvu.edu) address(es) by setting the subject, body, recipients, and adding any attachments to the message.
Add the text uvuencrypt anywhere in the subject or body of the message (do NOT include any spaces).
When you click the Send button, a transport rule recognizes this as a message to encrypt; This is all that is necessary to send an encrypted message.
Opening an Encrypted Email
Anyone on Microsoft-hosted services (hotmail.com, outlook.com, etc.) can read and reply to encrypted messages the same way you do with unencrypted messages. The received message will have an indication that the message is encrypted.
External recipients on non-Microsoft-hosted services will receive a message from the sender that requires them to log in before they can read the entire message. The recipient must click on the Read the message button to read the message. This will open a web page with options to authenticate before viewing the encrypted message. The options vary depending on the external recipient’s email system.
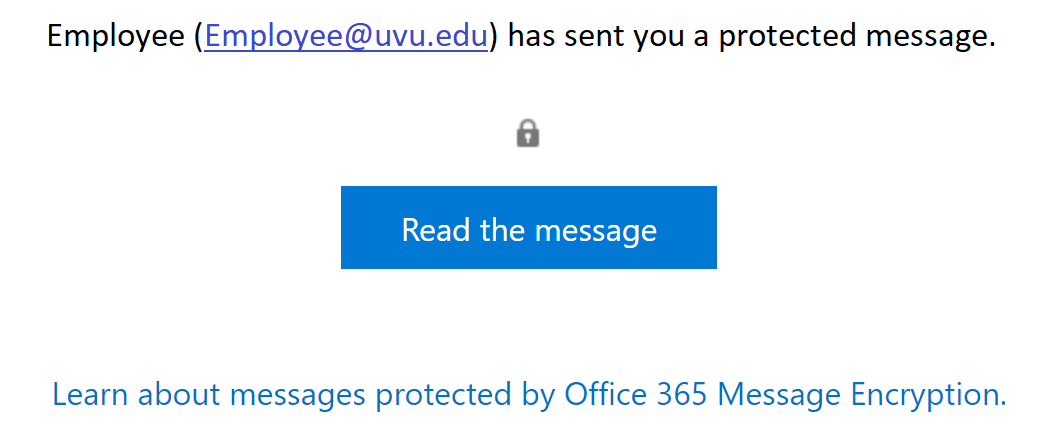
Google or Yahoo Mail account users may sign in with their accounts to open the encrypted message.
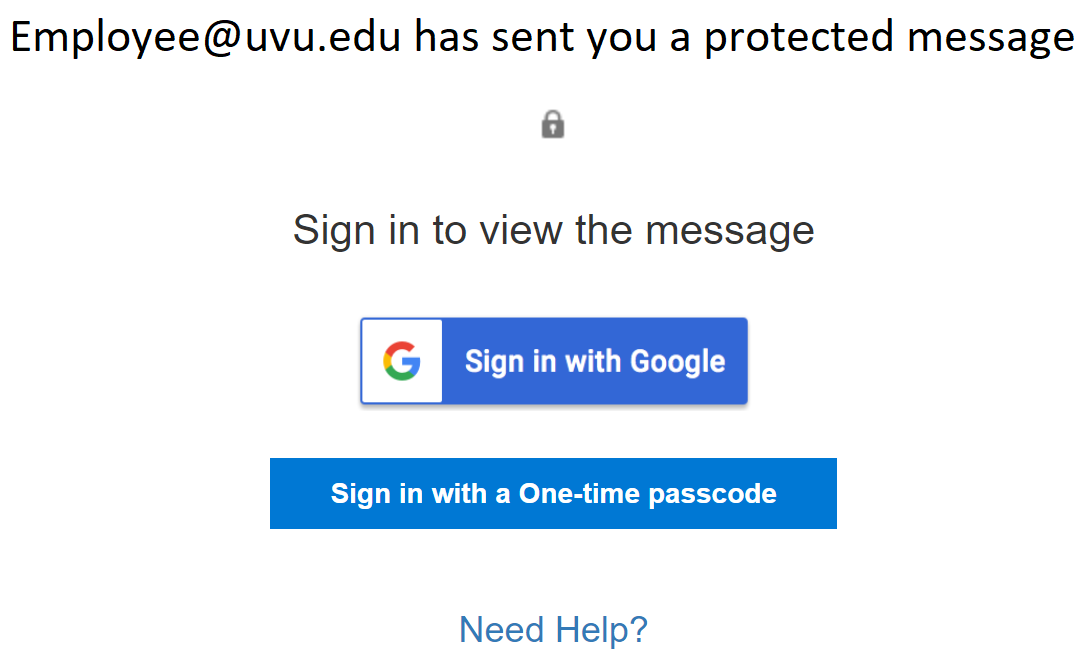
If the recipient is logged into their Google or Yahoo account, clicking the Sign in with Google or Sign in with Yahoo ID button will authenticate them so they can view the message.
If the recipient is not logged into their Google or Yahoo account, clicking the Sign in with Google or Sign in with Yahoo ID button will prompt them to sign in before viewing the message.
For other email systems, you must sign in with a one-time passcode to open the encrypted message.
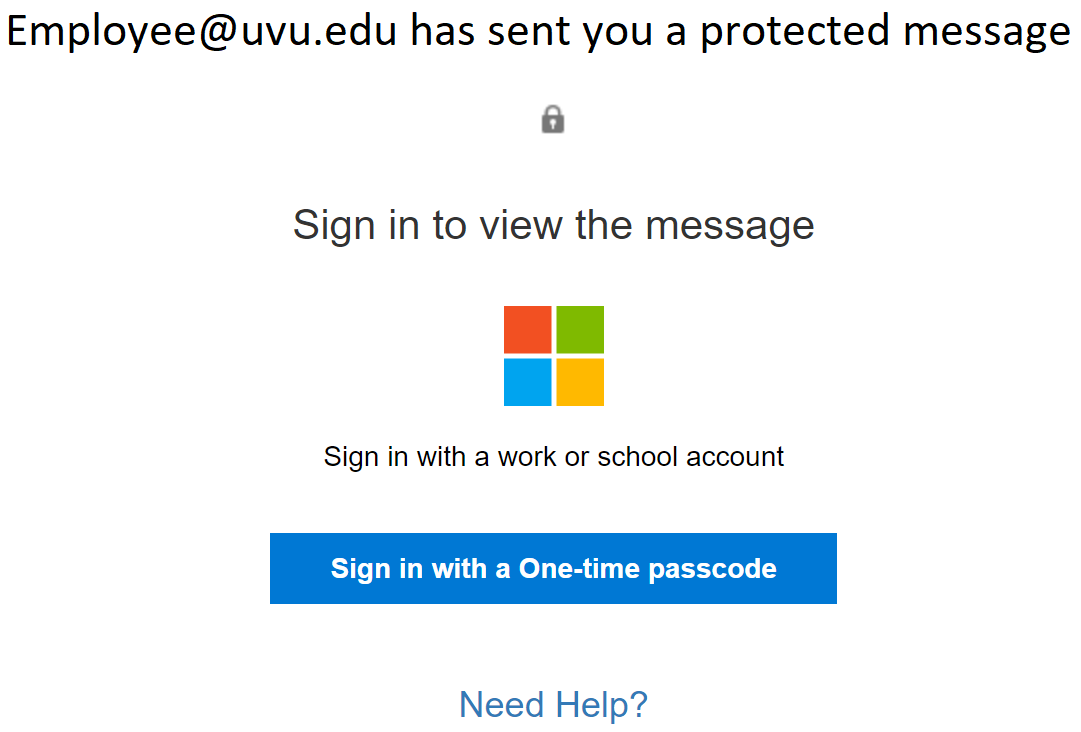
Clicking on the Sign in with a One-time passcode button opens a new window and emails a code to the same mailbox that received the encrypted message. The code expires in 15 minutes. The recipient must find the new message in their mailbox, enter the one-time passcode, and click on Continue to open the encrypted message.
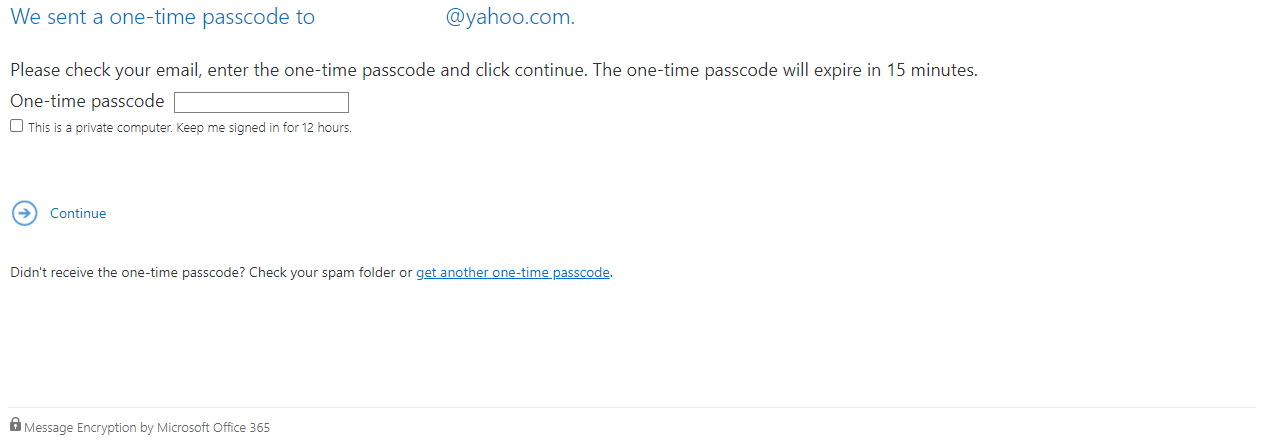
Related Articles
- How to Disable Auto-Generated Teams Meeting Links in Outlook
- How to Save Your UVU Gmail Data
- How to Set Up the Microsoft Authenticator App
- How to Send an Outgoing (Internet) Message with Encryption
- How to Set Up an Auto-Reply Message in Outlook
- How to Cancel or Reschedule Outlook Meetings Organized by Someone Else
Contact Support
If you could not resolve your issue using the provided solution, please contact the Service Desk.
