How to Set Up the Microsoft Authenticator App
Published Date:
Description
How to set up the Microsoft Authenticator App which will help secure your data. When Microsoft detects a risky login, they will send you an authentication message to verify your login.
You MUST have the following to follow this guide:
A phone capable of receiving calls or SMS messages.
Solution
Navigate to Outlook Security Info Settings
To set up multi-factor authentication, log into your Outlook web portal at https://outlook.office.com.
At the top right, click on your initials or picture to show the account manager menu.
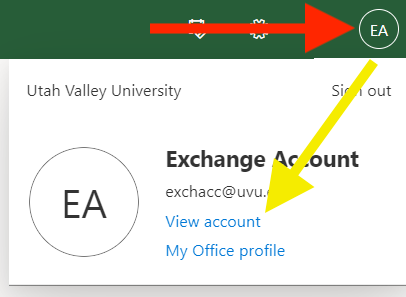
Click on the View account menu item. The My Account page will load.
In the My Account page in the Security Info section, click on the Update Info link. The My Sign-ins page will load.
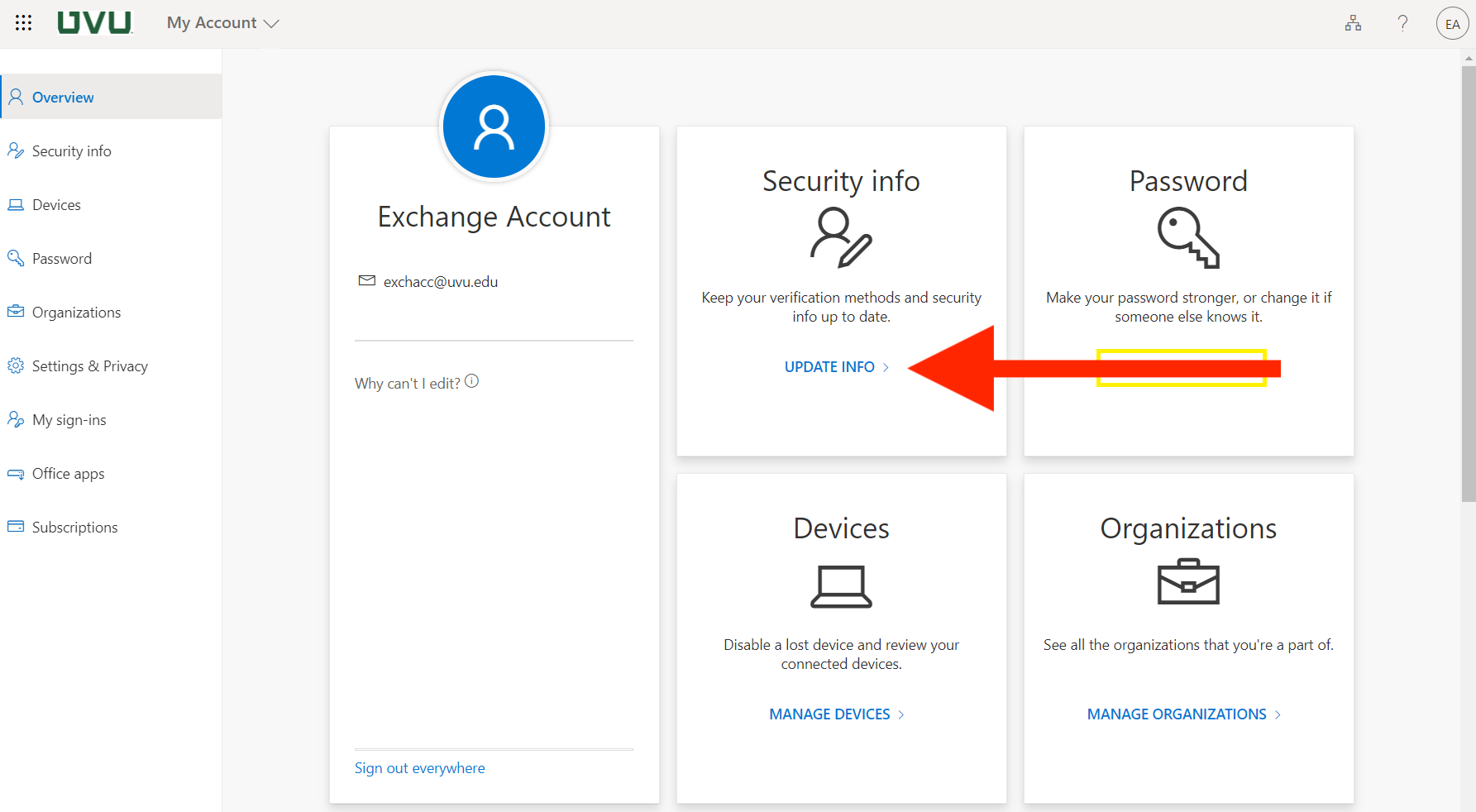
Add Security Info to Set Up Multi-Factor Authentication
Under Security info, click the + Add method button. The Add a method dialog box appears.
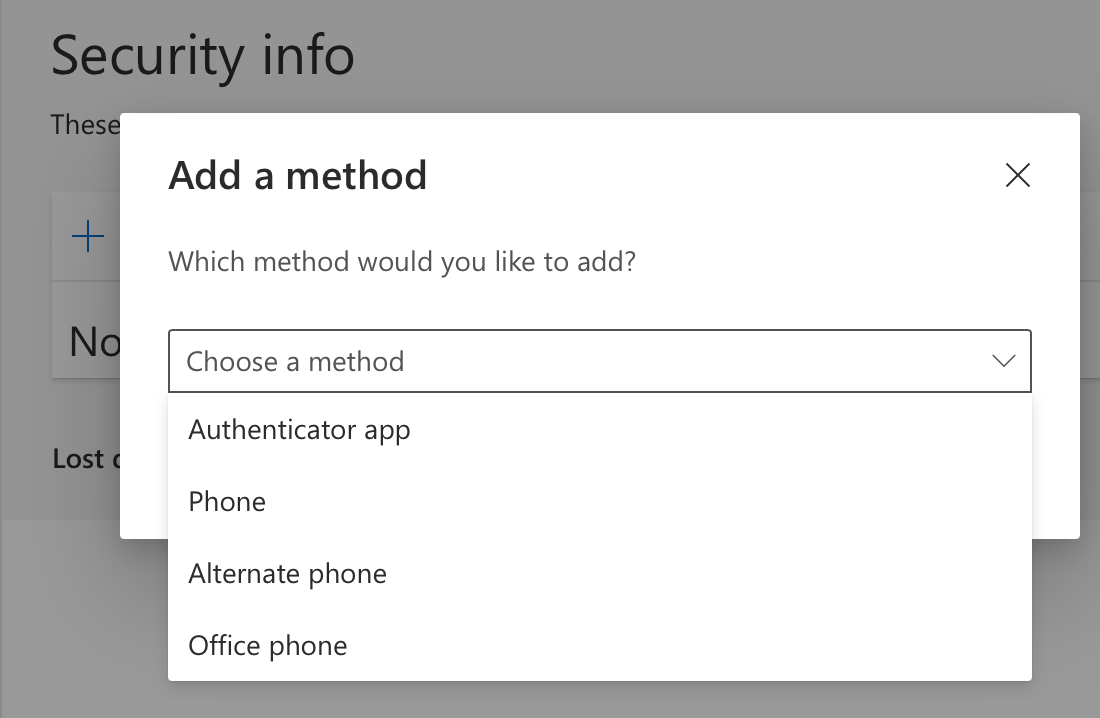
From the Add a method dialog, choose the Phone option. The Phone dialog box appears.
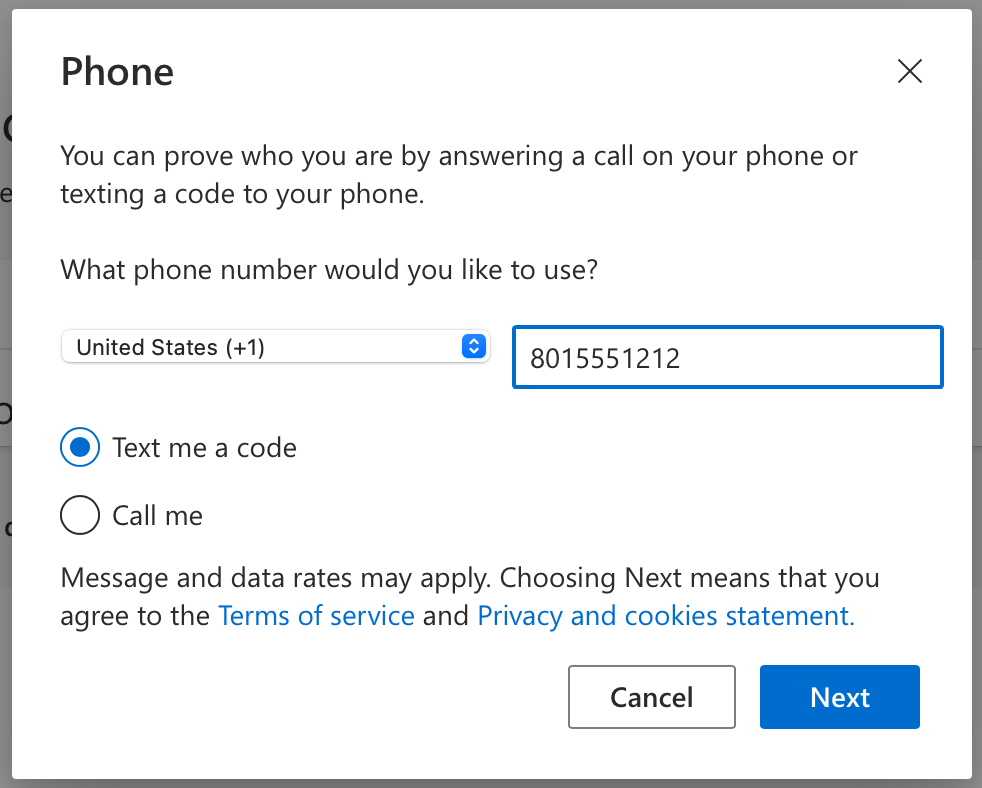
In the Phone dialog box, enter your phone number, and select how you want the authentication code sent to you: Text me a code (will send a code by SMS) or Call me (an automated phone call will speak a code.) Press the Next button when complete.
A code will be sent to your phone. Enter the code sent to you into the Phone dialog box and press the Next button.
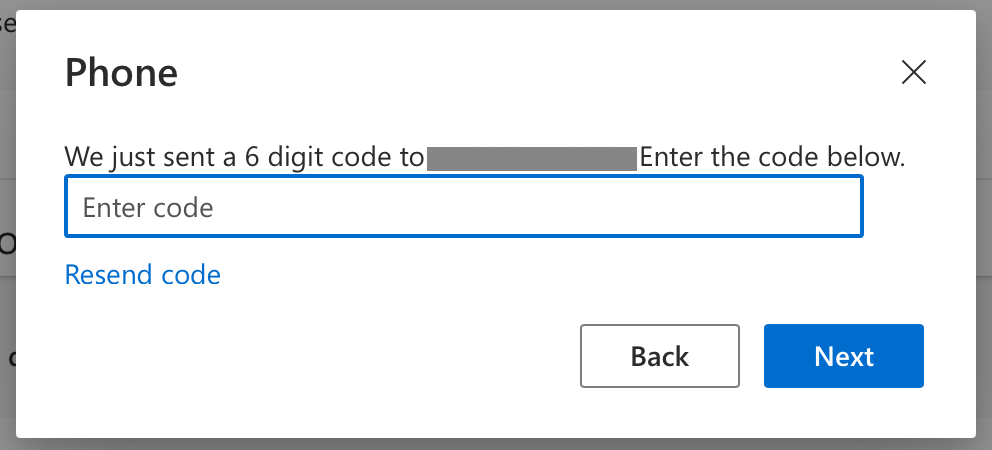
The verification cycle is complete. Press the Done button to return to the Security info page.
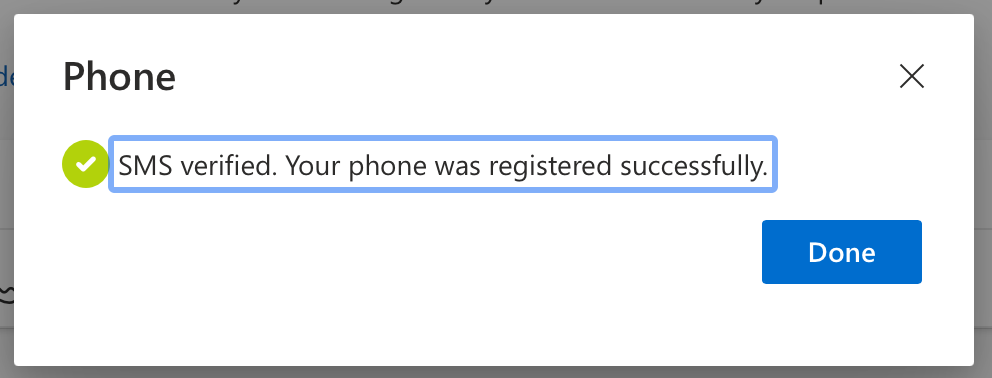
Related Articles
- How to Disable Auto-Generated Teams Meeting Links in Outlook
- How to Set Up the Microsoft Authenticator App
- How to Send an Outgoing (Internet) Message with Encryption
- How to Set Up an Auto-Reply Message in Outlook
- How to Cancel or Reschedule Outlook Meetings Organized by Someone Else
- How to Set Up Meeting Invites in Outlook
Contact Support
If you could not resolve your issue using the provided solution, please contact the Service Desk.
