Opening an SPSS File while on UVU My Apps
Published Date:
Description
This article will help you with opening SPSS Files when using SPSS from UVU My Apps. This will work for all versions of SPSS that are hosted on UVU My Apps.
⚠️ In order to follow along, you will need to log in to UVU My Apps and install the Citrix Workspace software; you will be prompted to install this when you sign in. Then, from the Apps tab, select the version of SPSS you need for class from the list of available applications.
Solution
Open your SPSS File Using the SPSS Software Through UVU My Apps (Citrix)
If you haven’t already done so, download the SPSS file that you would like to open from Canvas (or wherever else your professor shares files with you) to your Downloads folder.
Navigate to https://myapps.uvu.edu/ and open the SPSS Statistics software under the My Apps tab.
If you haven’t already done so, you will need to install the Citrix Workspace software when prompted.
Click on the folder icon in the top left corner.
Alternatively, you can go to File > Open > Data. When you first open the Open Data file menu, there’s nothing there. This is because you are being shown the files on the server.
Click the drop-down arrow and select Local Disk (C: on X computer). This is the local disk on the computer you are using instead of the disk for the server that is running SPSS virtually.
Click the Users folder on the left side of the main folder selection pane.
Click on the folder with your UVID.
Note: If you are using a personal device, the folder will show your username instead of a UVID.
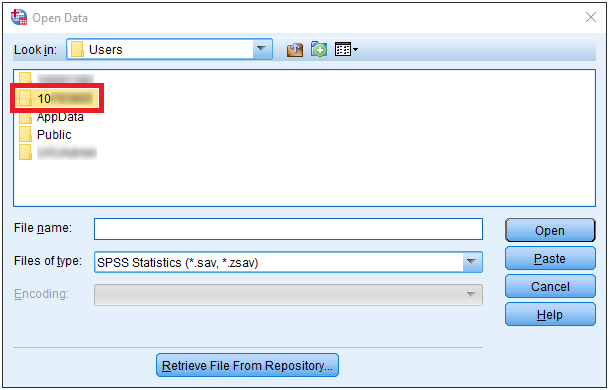
Click on Downloads.
Select the SPSS .SAV file that you want to open. Then click Open.
Related Articles
Contact Support
If you could not resolve your issue using the provided solution, please contact the Service Desk.
