How to Create a Course Alert or Commendation
Published Date:
Description
This article provides a tutorial to create course alerts or commendations for students through Inspire by Civitas Learning. Faculty can create course alerts or commendations during the semester for students enrolled in their courses.
Course alerts are also referred to as “Early Alerts” at UVU. Course Alerts are sent to a student success specialist on the Student Success and Retention team for resolution. Course alerts and commendations can also be viewed by the student’s academic advisors.
Once logged into Inspire, faculty can access additional tutorials about course alerts through the Help Center in Inspire. To access these tutorials, click on the blue question mark icon on the lower right-hand of the Inspire screen. Type “Course Alerts” into the search bar of the Help Center.
Solution
Determine What Type of Alert to Create
There are two types of course alerts: Early Alert and General Alerts.
Early Alerts are alerts that are typically created in the first few weeks of a course; however, they can be created at any point during a semester.
General Alerts can be raised at any point during the semester. Through the General Alerts feature, faculty can also create commendations for the student.
Create an Early Alert
You can access Inspire by clicking on the Civitas - Early Alert link in Canvas or Faculty section of MyUVU. To access Civitas from Canvas, access a course and select the “Civitas – Early Alert” link from the list of links on the left-hand side of your screen.
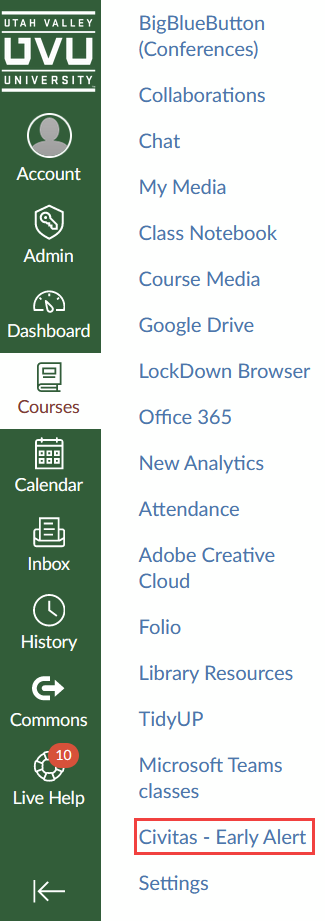
Log into Inspire by selecting LOGIN WITH NETID from the Inspire login page. Use UVU credentials to log in.
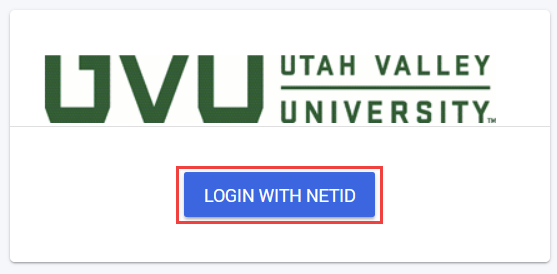
There are two ways to access Course Alerts. From the Inspire Home Screen, under the Tasks pane, select Course Alerts. For users that have an Advisor and faculty role, hover over the left-hand menu to expand it and select Course Alerts.
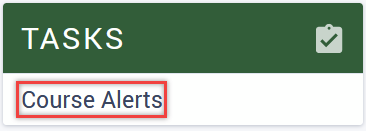
Click on the Course Name from the course list. This will take you to the course roster of enrolled students for this specific course.
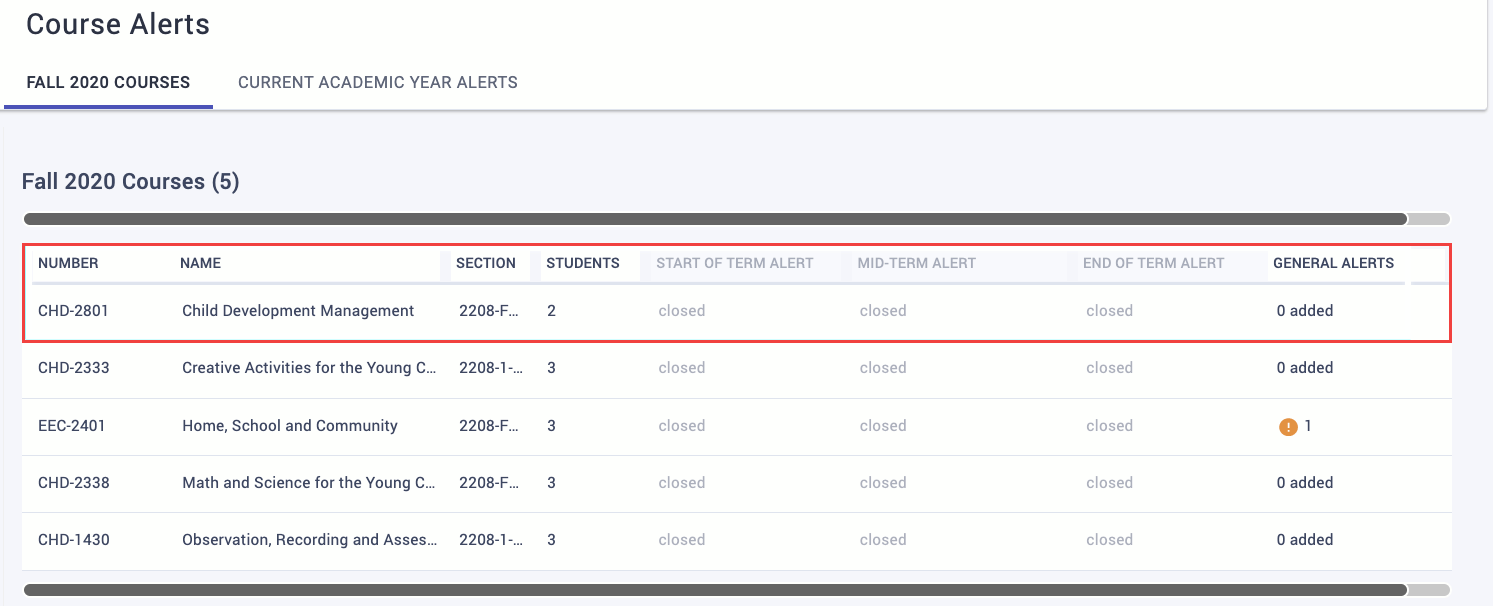
On the course roster, identify the student for whom you wish to create an alert. To find a specific student, review the roster of student names or use the search bar to type in the student name. Select the awaiting review link next to the student’s name in the “EARLY ALERT” column of the course roster. This will launch a drop-down box with three options: ok, medium alert, or high alert. Select an option. Marking student as ok will not create an alert and will signal to you that you reviewed the student but elected not to create an alert. Medium or high alert levels will create an alert.
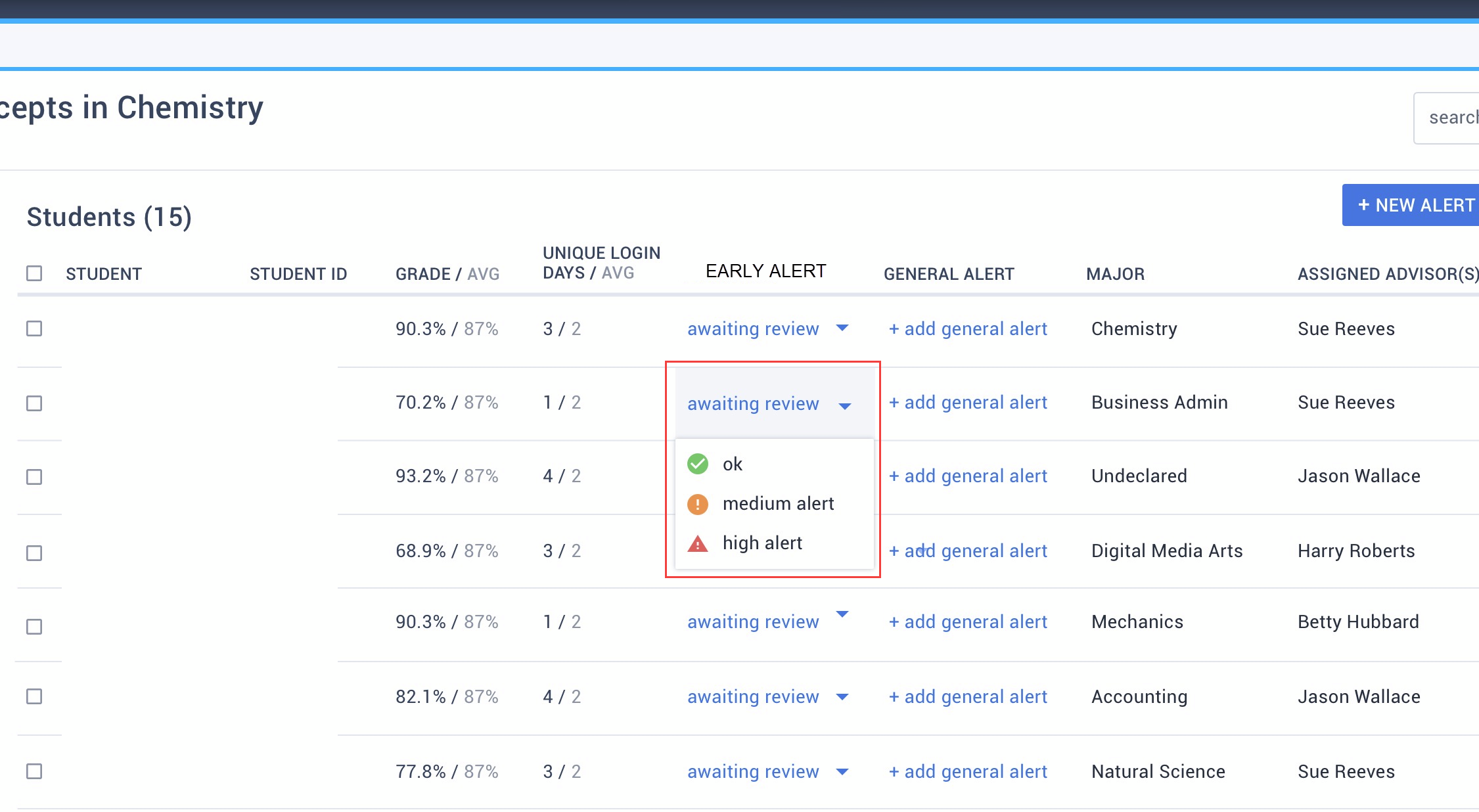
In the create alert view, you will be allowed to select concerns and recommendations to populate the alert’s text. If you select “Other,” you can write custom text. Students will see the concerns and recommendations you select. There is also a free form text box that gives the option to write a message viewable only to the alert resolution team and advisors.
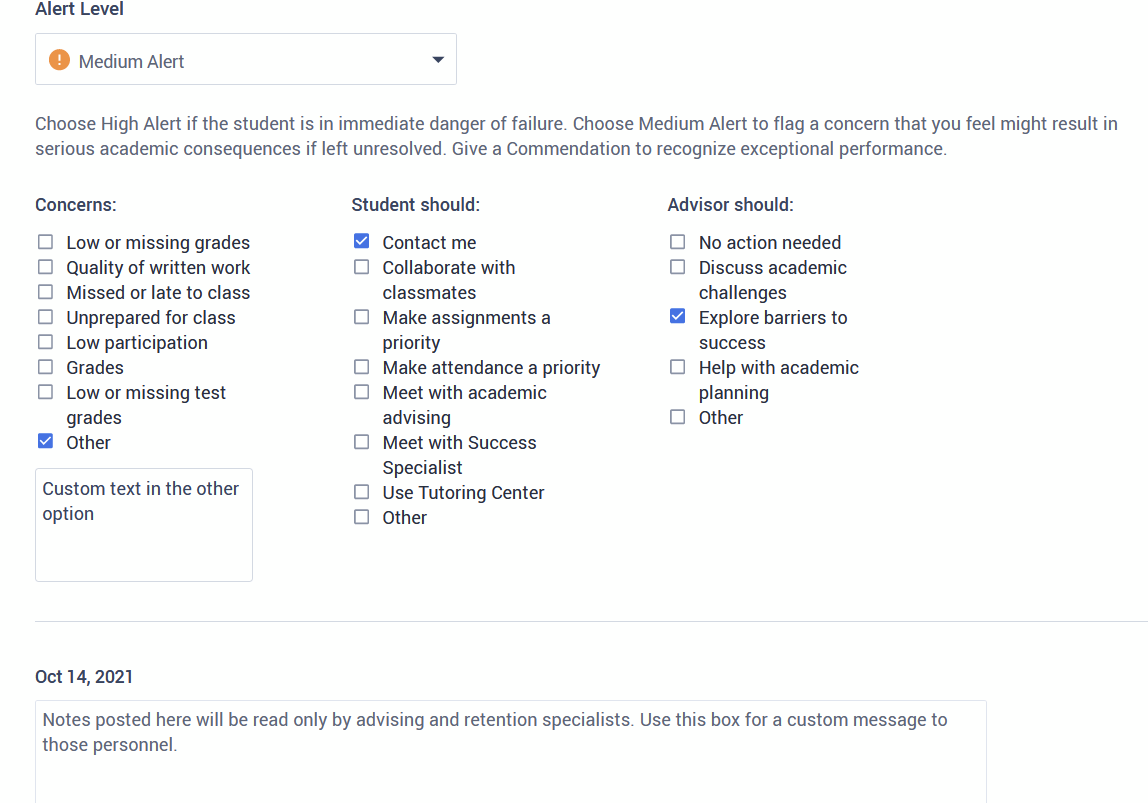
Select Preview Student Email at the bottom of the Alerts view. This will display the email as the student will see it. You can also add a custom message to the student in preview feature.

To complete the alert, hit Send when you are ready. Once you hit Send, your alert will be sent to both the student and to the alert resolution team. Selecting Back will return to the Alerts view to allow you to edit the alert further. Cancel will delete the alert.
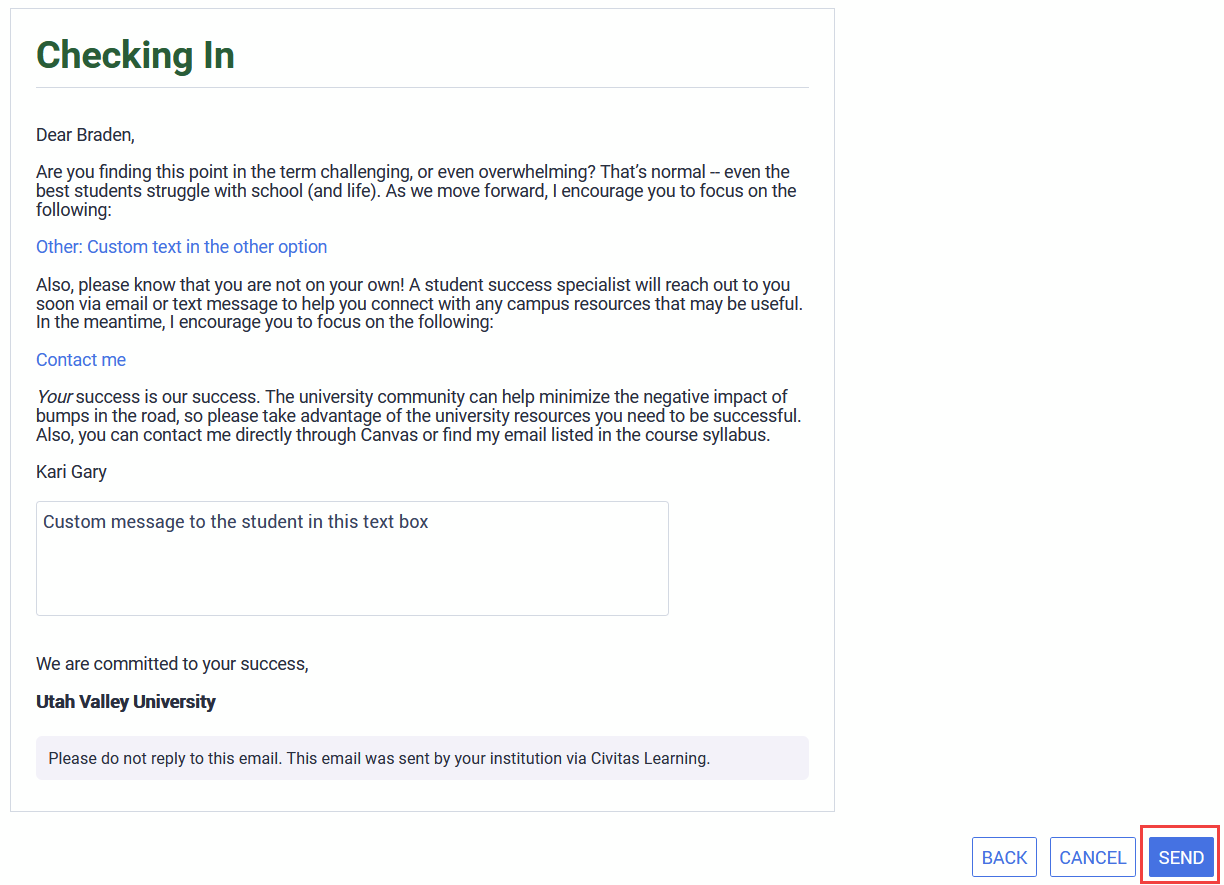
Create a General Alert or Commendation
General Alerts can be created any time during a semester. Faculty can also create Commendations for a student through the General Alert feature.
Follow steps 1 – 5 in the Early Alert section above.
Once you have identified the student for whom you wish to create an alert or commendation, select +add general alert from the “GENERAL ALERT” column of the course roster. This will launch a drop-down box with three options: commendation, medium alert, or high alert. Select the alert type from the drop-down box. Selecting commendation will allow you to send student praise. Select medium alert or high alert to create an alert that will be sent to a student success specialist for resolution.
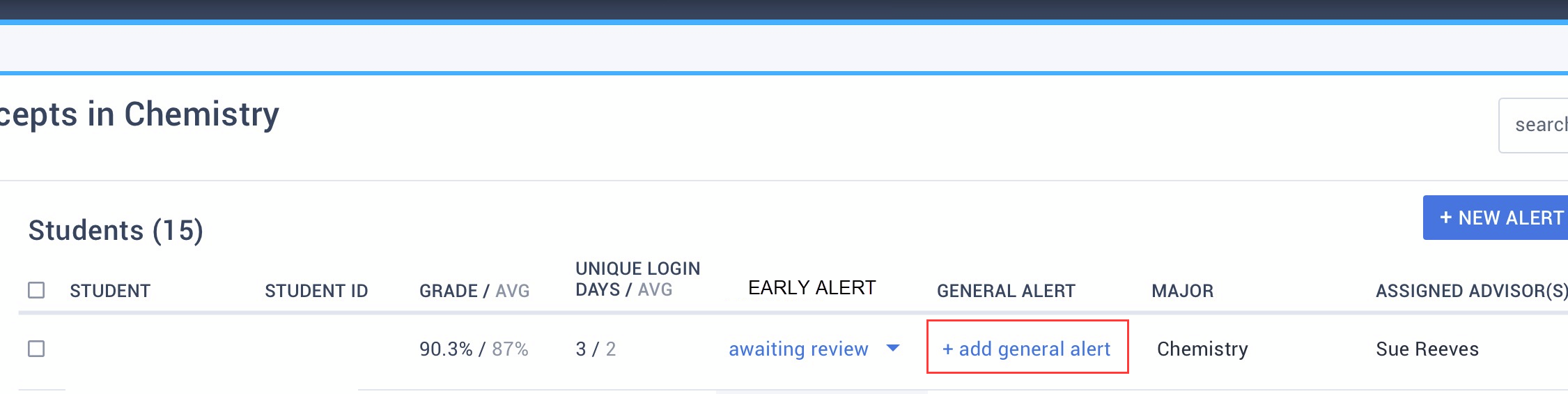
Once you select the Commendation or Alert type, you will be sent to an Alerts view to build your alert. Follow steps 7 and 8 from the Early Alerts section for instructions to build an alert or commendation.
Once an alert has been submitted, a student success specialist will work with the student to resolve the alert. The student success specialist will write an update on the alert when it has been resolved. The faculty who created the alert will receive a notification about the alert’s resolution.
Related Articles
- How Do I Create a Dynamic Group in Inspire
- How to Use Engagement Opportunity for Students With More Than a 5% Drop in Persistence Prediction in Last 7 Days
- Uploading Student Lists to Inspire
- What is Civitas and How Do I Get Access?
- How to Create an Athletics/Team Report in Inspire
- How Can I Remove a Student from an Engagement Opportunity Once the Opportunity Has Been Addressed?
Contact Support
If you could not resolve your issue using the provided solution, please contact the Service Desk.
