How to Create an Athletics/Team Report in Inspire
Published Date:
Description
Inspire (a Civitas Learning application) allows users to build an Athletics/Team report. This report provides a summary of cumulative and term GPA averages, as well as a list of student-athletes and their final grades in a specific semester. Users can save a report template to run again.
Users MUST have advisor-type access to Inspire to run an Athletics / Team report. To request access, please follow this guide.
Solution
Create an Athletics/Team Report
Login into Inspire.
Select the Create Report option from the Reports submenu on the homepage.
Select the Athletics/Team option from the list of available reports on the Reports page, then click the Next button.
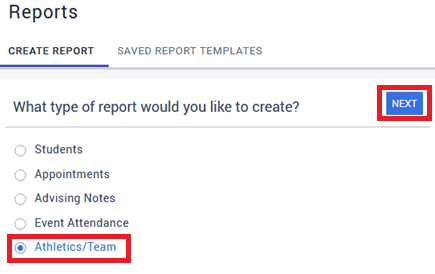
Click on the Select Term to Display GPA Data box to open the drop-down menu of completed terms. Select a term.
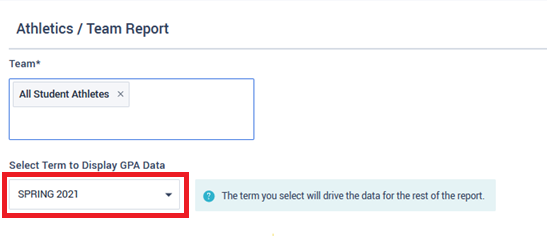
In the Report Details section, you have the option to filter students based on the following GPA Ranges by adjusting the slider for each corresponding filter:
Term GPA.
Cumulative GPA.
Cumulative Credits.
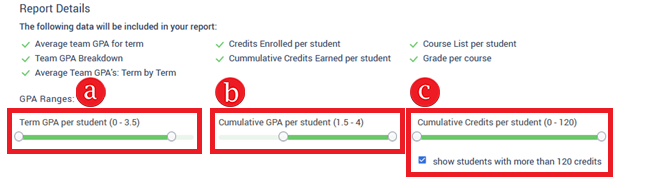
In the Student Search Criteria section, you can filter students based on the criteria listed there. To see all student data for a past term, you should select both Active Students and Inactive Students. By selecting both options you ensure you see all students who were enrolled in your report’s term. The Active Students option returns ONLY students enrolled in the current term.
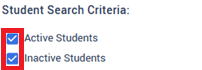
Select the Run Report button located at the top and bottom of the page.
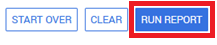
View the completed report. The top portion provides cumulative GPA and term GPAs for all student-athletes; the bottom portion provides a list of students enrolled in the report’s term.
Click on the expand arrow icon next to a student’s name to view the individual courses attempted by the student during the report term.
Click on the Excel icon to download the report to an Excel file.
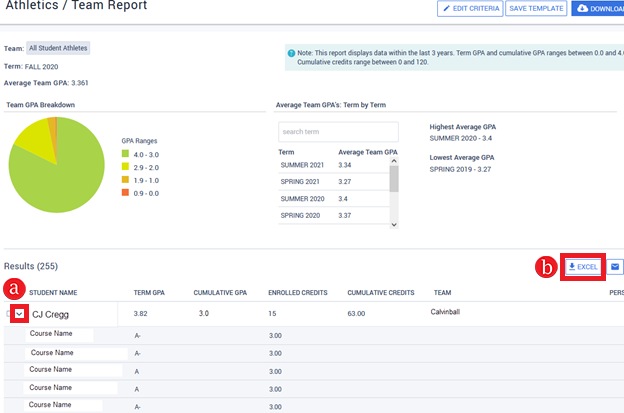
To save this report to run again later, select the Save Template button at the top of the report page. A dialog box will appear, prompting you to give the report a name. Then type in the Report Name and select Save.

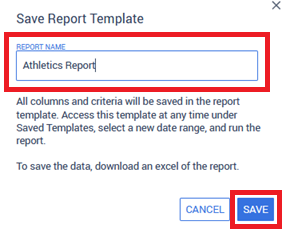
Access and Run Saved Report Templates
To access a saved report, go to the Reports page and click on the Saved Report Templates tab. Then, select the report from the list.
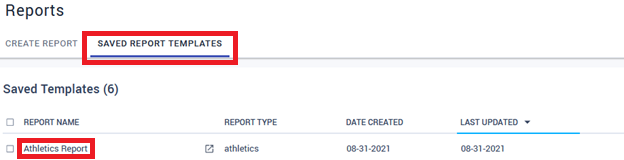
Enter the Academic/Year Term for which you would like to run the report. Select Run Report to complete the report.
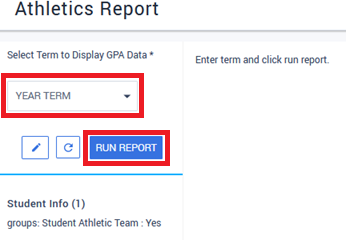
Related Articles
- How Do I Create a Dynamic Group in Inspire
- How to Use Engagement Opportunity for Students With More Than a 5% Drop in Persistence Prediction in Last 7 Days
- Uploading Student Lists to Inspire
- What is Civitas and How Do I Get Access?
- How to Create an Athletics/Team Report in Inspire
- How Can I Remove a Student from an Engagement Opportunity Once the Opportunity Has Been Addressed?
Contact Support
For any issues or questions regarding Civitas or Inspire please submit a request to the Academic IT and Analytics Team through the UVU Service Center Portal.
If you are experiencing any other issues, please contact the Service Desk.
